
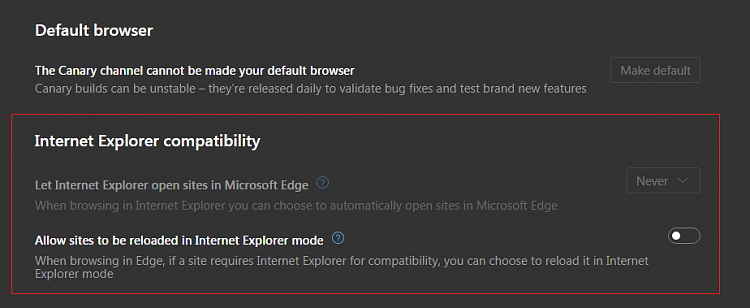
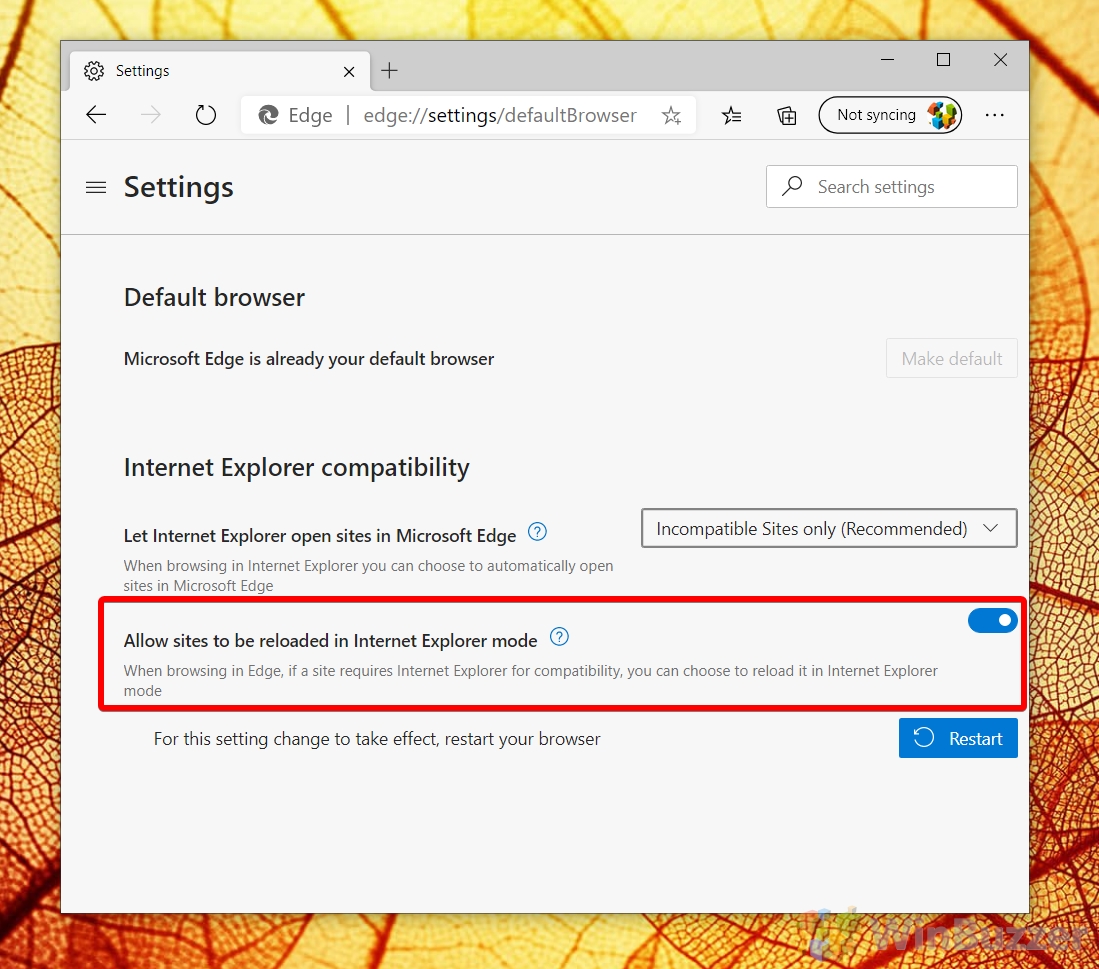
Note: In step 3, if you noticed that your default Document Mode is less than 10, you should check your Compatibility View settings from the Tools menu and remove this website from the list.
Under the Mode section, use the dropdown list for Document Mode and select “11” or newer. In the Developer Console, look for the Emulation tab. Select Developer Tools from the dropdown list. Press Alt in the web browser and click on Tools when it appears. Right-Click on in the grey area and click Inspect Element. As the spinner is moving and the screen is grey, open Developer Tools. To change the emulation mode in Internet Explorer, navigate to the webpage that attempts to load the TransferAgent: EnvironmentįileCatalyst TransferAgent Deployment all versions.įrom an application perspective, we have altered our landing pages to include “ DOCTYPE” tags and “ X-UA-Compatible” tag to force the browser into an emulation environment from Internet Explorer’s latest release available. You could see an Edge browser or Internet Explorer v11 browser get placed into “IE5 (document mode)” environment. Edge with IE Mode on does not solve or work for the older compatibility view issues. In Windows 11, Edge with Internet Explorer Mode does not have that ability. This forces a newer instance of Internet Explorer to run an emulation of an older version. Edge with Internet Explorer Mode works great in Windows 10 because it inherited the IE internet settings including the Compatibility View settings. Older versions of Internet Explorer have a harder time loading modern JavaScript pages and in some cases, the Internet Explorer or Edge browser is dropped into compatibility mode. In most cases, this is not an application hang or stall. 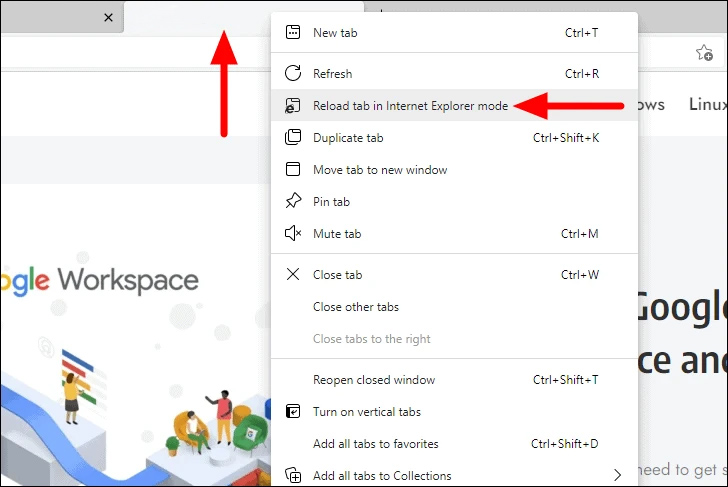
In Internet Explorer, users have found that the application “stalls” at the “ Launching TransferAgent” loading screen.


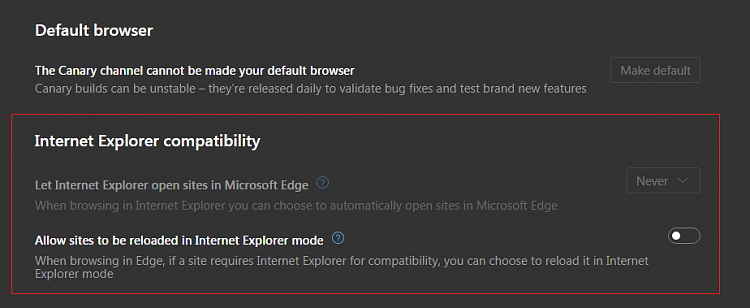
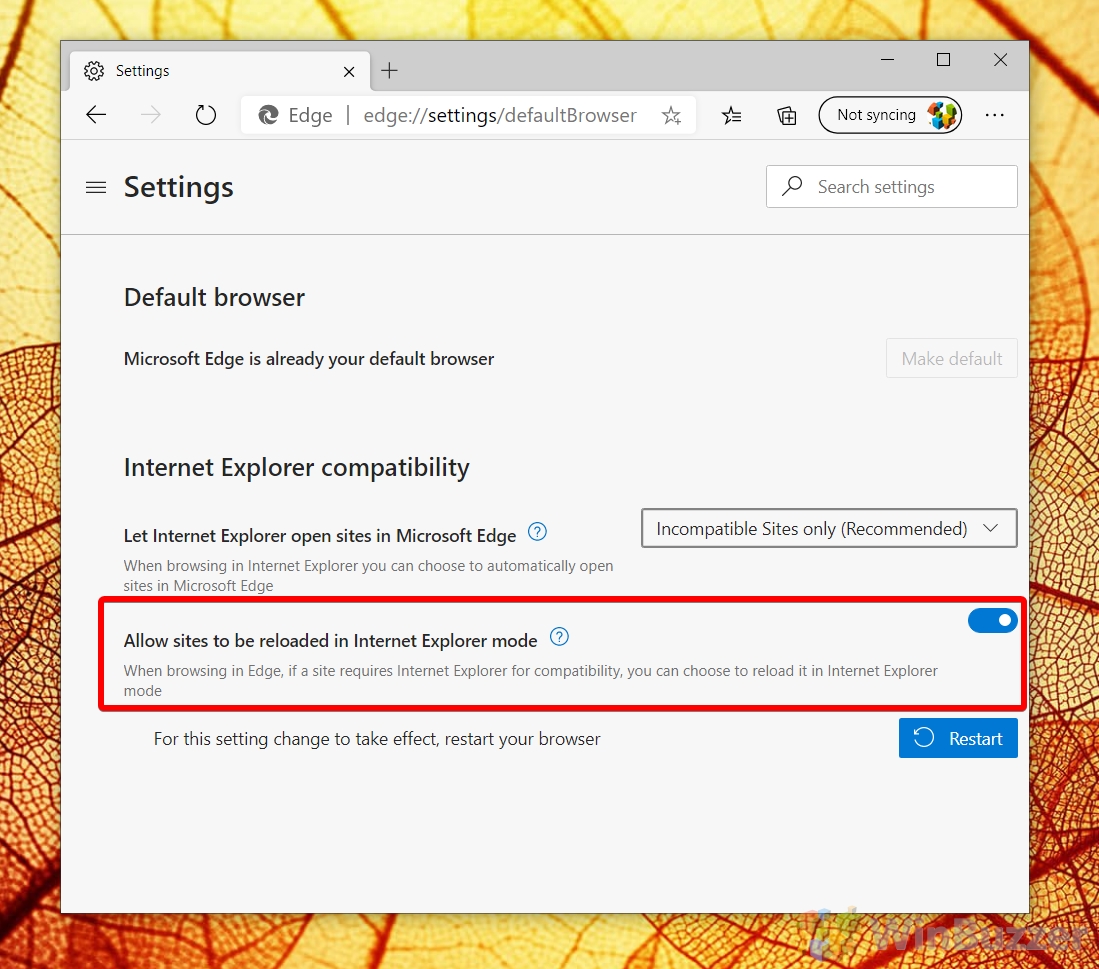
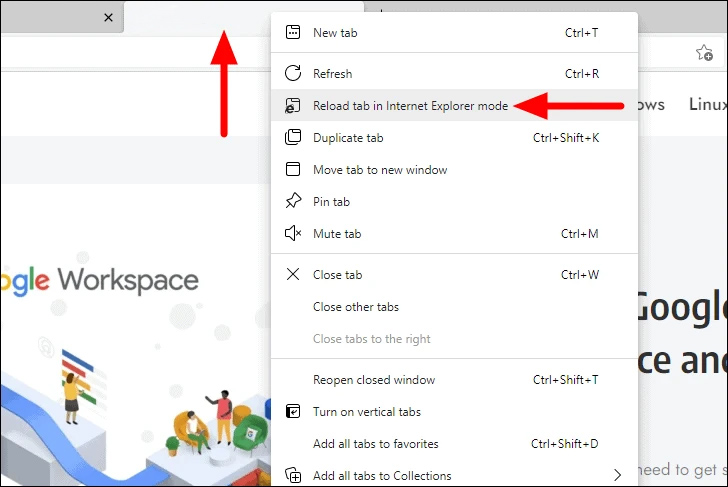


 0 kommentar(er)
0 kommentar(er)
